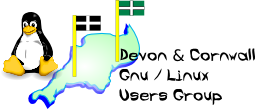
[ Date Index ] [ Thread Index ] [ <= Previous by date / thread ] [ Next by date / thread => ]
On Thu, Jul 18, 2013 at 08:59:43AM +0100, Neil Winchurst wrote:I have never used K3B but I would
Well, lots of answers which are leaving me rather confused at the moment. Here is what I am trying to do.
I have two music CD,s with various tracks on each of course. I want to take just one track from each CD, and transfer just those two tracks to a single CD-R CD. These tracks are being used for a wedding, one for the bride coming in, one for the couple going out.
I could, of course, use the original CD's and find the right track on each one at the right time. I was just trying to find a way to make it easy by having just the two tracks on one CD. That way, no ejecting one CD to replace it with the other, and each time making sure to find the right track.
The problem, of course, is that my computer has just the one CD drive. So I suppose I must copy the tracks to my HD first, and then burn them to the CD-R. Is that right?
By the way I have used K3B a lot, but I have never used Brasero.
1) Insert the CD
2) Create a new directory and move to that directory
3) At the command line, in that directory type "cdparanoia -B"
This will add the whole disk by track to your harddrive
Delete the tracks you don't want
4) Repeat step 3 with the other disk
5) Burn the wav files to a new CD
I leave it others to suggest alternatives
-- The Mailing List for the Devon & Cornwall LUG http://mailman.dclug.org.uk/listinfo/list FAQ: http://www.dcglug.org.uk/listfaq