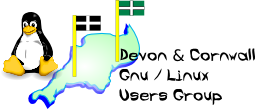
[ Date Index ] [ Thread Index ] [ <= Previous by date / thread ] [ Next by date / thread => ]
On 22/01/2009 21:41, Rob Beard wrote: > On 22/01/2009 21:00, james kilty wrote: > >> On Wed, 2009-01-21 at 21:13 +0000, Martijn Grooten wrote: >> >> >> >> >>> IE Tab, I believe, uses IE's rendering machine so if a trojan is >>> making use of some bug in IE, it may or may not work in IE Tab. >>> Firefox, however, isn't bug free either, so it's essential to use some >>> kind of security software on top of that. >>> >>> >> Thanks. Interesting that today she was warned about a Trojan as she was >> using OWA though she cannot remember whose email she was responding to. >> It could be from there. So the combination of the 3 programmes seems to >> be doing something good for her. >> >> One day she might go Linux. Here's in hope. >> >> Thanks - you are all so kind in supporting an not-really-Linux topic. >> >> James >> >> >> > Just had a thought, Evolution supports Exchange through the Outlook Web > Access. I'll have a play with my Outlook account and see if it works. > If it works using an OWA account then maybe it might be a way to ween > her off Windows. > > Rob > Sure enough it works! I followed these instructions... http://blog.sudosu.com/2008/12/26/evolution-wont-connect-to-exchange-server/ Basically you do the following (it can be done on a Live CD to test too)... Open up Evolution. If you haven't used it before (such as on a fresh install or running from a Live CD) click Forward to get past the wizard introduction... Click Forward on the restore from backup screen (unless you want to restore from a backup ;-) Enter the users full name (as it would appear on Outlook Web Access, usually this would probably be FirstName Lastname but I've seen some companies implement different things). Enter the users full e-mail address (i.e. john.doe@xxxxxxxxxxxxxxxxx) If you want to use it as the default account leave the tickbox ticked. Click Forward. Select Microsoft Exchange as the server type. In the Username box enter the exact user name that you use to login to the account. In the OWA URL box enter the URL to the Outlook Web Access (for instance https://mail.someserver.co.uk/exchange). You should be able to get the exact URL from the address bar when you're on the login screen of the Outlook Web Access site. In the case of my OWA account I have to enter https rather than http as only the https ports have been forwarded on the router. Leave the Mailbox option empty. Now click on Authenticate It will ask for your password, enter this and optionally click the remember password checkbox then click OK. You may be asked to enter a password for the default keyring if you haven't already done this. Evolution will then talk to the server. If you were successful it will fill in the Mailbox box for you. If it doesn't work it'll probably come up with an error message at this point. Click Forward. The next page of options are up to you. I personally tick the Check for new messages every X minutes and leave it as 10 minutes. I also tick the Check for new messages in all folders option. I left the Global Address List entries empty. You may be able to these details from the server administrator possibly. I presume it's just so it can download the Global Address List. I left the password expiry setting as the default, ticked and set to 7. I also checked Syncronise Account locally (so it keeps a local copy of my mail on my PC). I left the filters option and the Junk Mail options unticked as the first time round when I had these ticked it threw up some Junk Mail error messages. Once you're happy with the settings, click Forward. Now enter a name for the account. This is just so it makes it easier to tell it apart from other e-mail accounts in Evolution. Then click Forward. Select your Time Zone (presumably Europe/London). Click Forward. Click Apply. Now you're ready to go... Evolution will then appear and it may possibly prompt to access to the keyring. Once you allow it access it should then hopefully download your mailbox. You'll see the Outlook account under Mail, it'll be beneath the folders for the mail 'On This Computer'. Give it a try, hopefully you'll have some joy. It certainly worked with Exchange 2003 (running on Windows Server 2003 SBS). Not sure if it works with Exchange 2007 but you should be able to find out what version of Exchange they are running on the OWA login screen assuming they haven't customised it. On my client's OWA login screen it says "Microsoft Office Outlook Web Access Provided By Microsoft Exchange Server 2003". Anyway, hope this helps. If anyone is interested when I have time I'll try and write up some instructions to put on the Wiki. Rob -- The Mailing List for the Devon & Cornwall LUG http://mailman.dclug.org.uk/listinfo/list FAQ: http://www.dcglug.org.uk/linux_adm/list-faq.html